इस पोस्ट में, हम प्रदर्शित करेंगे कि 'कैसे ठीक किया जाए' हेडफ़ोन प्लेबैक उपकरणों में दिखाई नहीं दे रहे हैं 'विंडोज़ में समस्या।
विंडोज 10 पर प्लेबैक डिवाइस में हेडफ़ोन नहीं दिखने को कैसे ठीक करें?
प्लेबैक डिवाइस समस्या की सूची में हेडफ़ोन दिखाई न देने को ठीक करने के लिए, निम्न समाधानों को आज़माएँ:
- हेडफ़ोन को मैन्युअल रूप से दिखाएं और सक्षम करें
- ट्रबलशूटर चलाएं
- ऑडियो ड्राइवर को अपडेट करें
- ऑडियो ड्राइवर को पुनर्स्थापित करें
- स्टीरियो मिक्स सक्षम करें
समाधान 1: हेडफ़ोन को मैन्युअल रूप से दिखाएँ और सक्षम करें
कभी-कभी, प्लेबैक उपकरणों में अक्षम डिवाइस नहीं दिखाए जाते हैं। यदि हेडफ़ोन डिवाइस से अक्षम हैं, तो हेडफ़ोन काम नहीं कर रहे हैं और विंडोज़ पर प्लेबैक डिवाइस में दिखाई नहीं देते हैं। बताई गई समस्या को हल करने के लिए, सूचीबद्ध चरणों का पालन करें।
चरण 1: ध्वनि सेटिंग खोलें
सबसे पहले, लॉन्च करें ' ध्वनि सेटिंग ” इसे स्टार्ट मेन्यू में सर्च करके:
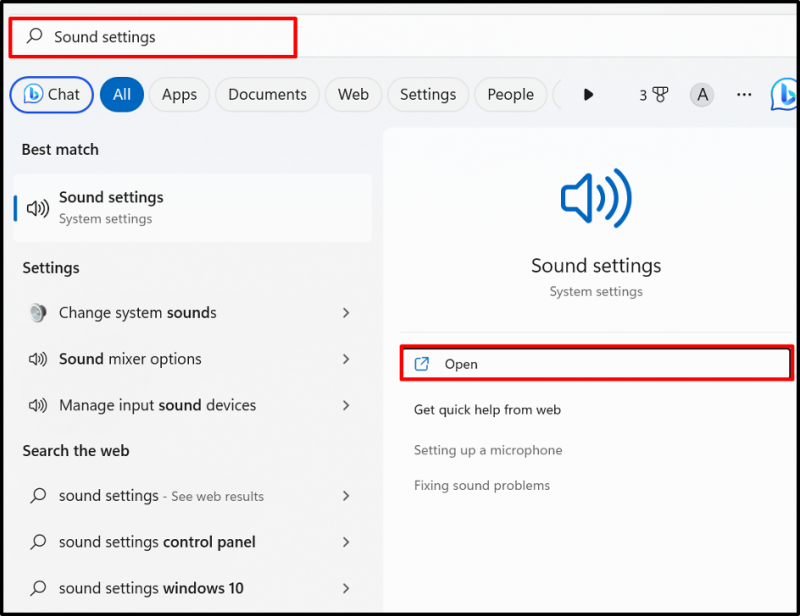
चरण 2: अधिक सेटिंग्स विकल्पों की जाँच करें
से ' विकसित 'ध्वनि सेटिंग,' पर क्लिक करें अधिक ध्वनि सेटिंग्स ' विकल्प:

चरण 3: अक्षम उपकरणों को दिखाएं और सक्षम करें
से ' प्लेबैक 'मेनू, स्क्रीन पर राइट-क्लिक करें या हेडफ़ोन डिवाइस को अक्षम करें, और' चुनें सक्षम ” इसे सक्षम करने का विकल्प। अक्षम उपकरणों को देखने के लिए, 'चिह्नित करें' अक्षम डिवाइस दिखाएं ' विकल्प:
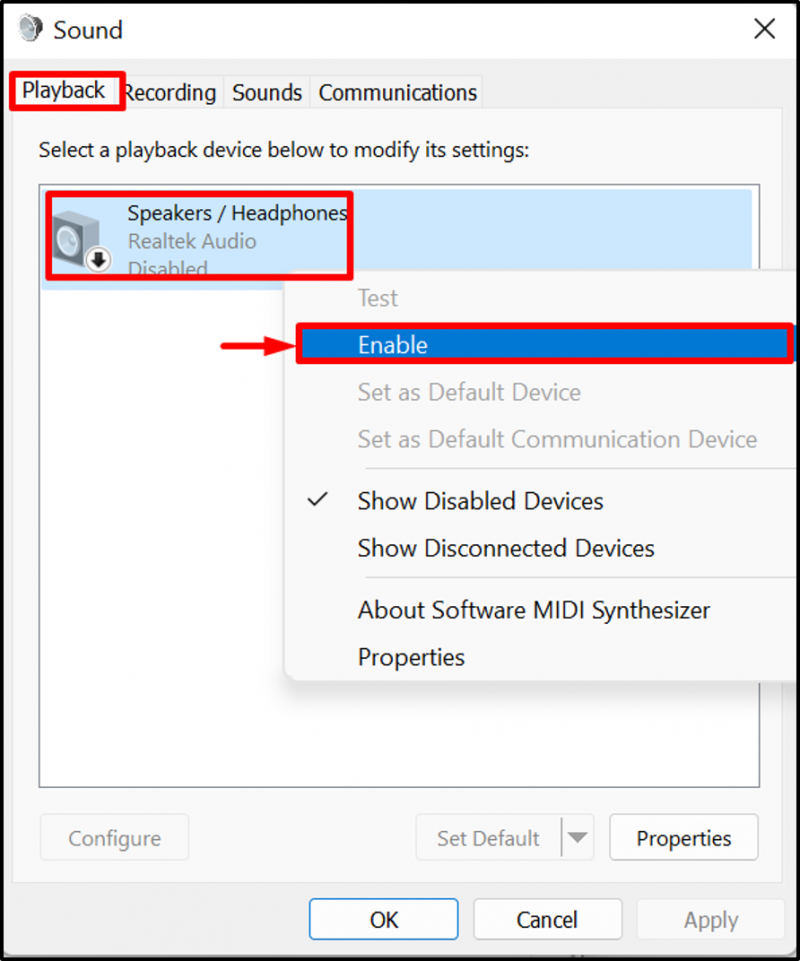
समाधान 2: समस्या निवारक चलाएँ
विंडोज के लिए बिल्ट-इन ट्रबलशूटर एक ऐसा टूल है जिसका उपयोग किसी भी विंडोज समस्या के निदान के साथ-साथ ऑडियो के साथ किसी भी समस्या की पहचान करने के लिए किया जा सकता है। आवाज़ ' समस्या निवारण। ऑडियो संबंधी किसी भी समस्या का निदान करने और उसे ठीक करने के लिए, ध्वनि समस्या निवारण चलाएँ।
इस प्रयोजन के लिए, पहले, नीचे हाइलाइट किए गए 'पर राइट-क्लिक करें' वक्ता 'बटन और' चुनें ध्वनि समस्याओं का निवारण करें ' विकल्प:
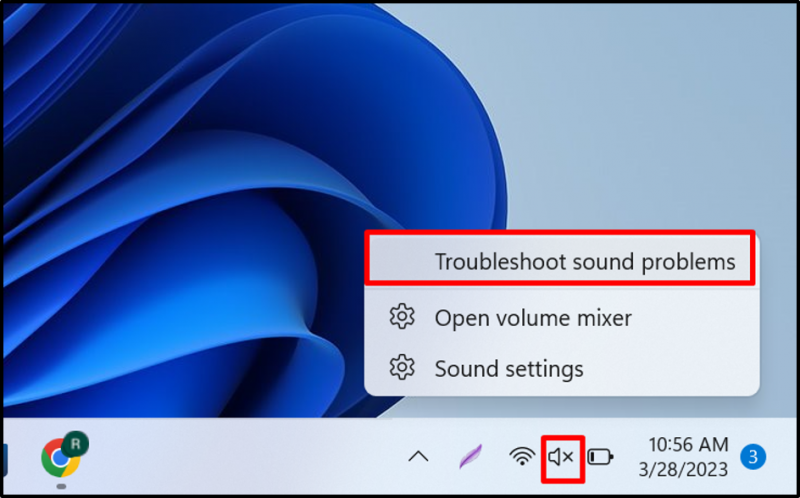
आप देख सकते हैं कि समस्या निवारक ने समस्या की पहचान कर ली है और यहां एक संभावित समाधान प्रस्तुत किया है:

समाधान 3: ऑडियो ड्राइवर को अपडेट करें
जब ऑडियो ड्राइवर पुराना हो जाता है, तब हेडफ़ोन कनेक्ट नहीं होते हैं, समस्याएँ उत्पन्न हो सकती हैं और हेडफ़ोन डिवाइस प्लेबैक उपकरणों में दिखाई नहीं देगा। उल्लिखित समस्या से निपटने के लिए, प्रदान किए गए चरणों के माध्यम से ऑडियो ड्राइवरों को अपडेट करें।
चरण 1: डिवाइस मैनेजर टूल लॉन्च करें
खोलें ' दौड़ना 'बॉक्स' का उपयोग करके विंडो + आर ' चाबी। उसके बाद, 'खोजें' devmgmt.msc ' में ' खुला 'ड्रॉप मेनू और हिट' ठीक डिवाइस मैनेजर ऐप लॉन्च करने के लिए बटन:

चरण 2: ऑडियो ड्राइवर्स को अपडेट करें
'पर राइट-क्लिक करें स्पीकर / हेडफ़ोन 'से ड्राइवर' ऑडियो इनपुट और आउटपुट 'ड्रॉप-डाउन मेनू और' हिट करें ड्राइवर अपडेट करें ” ड्राइवर को अपडेट करने का विकल्प:

नीचे हाइलाइट किए गए विकल्प का उपयोग करके ड्राइवर को ऑनलाइन स्रोतों से खोजें और अपडेट करें:
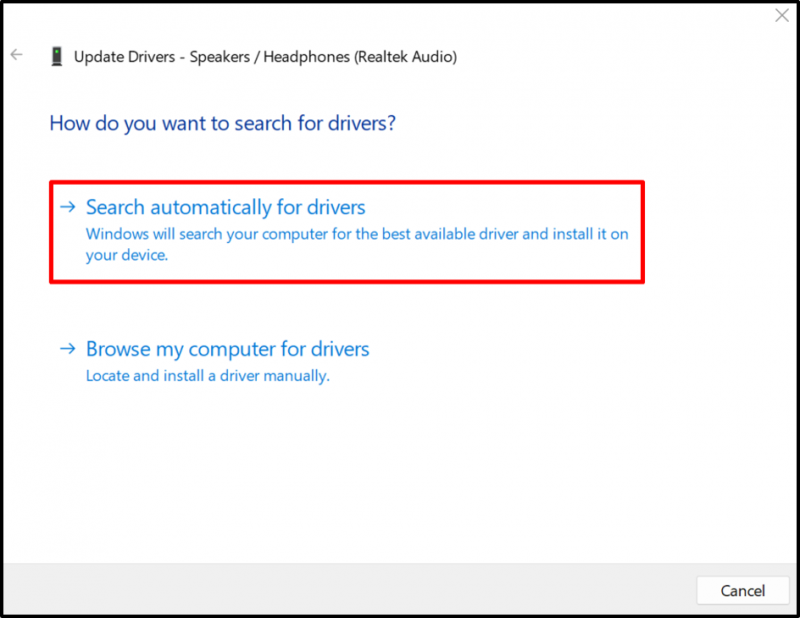
समाधान 4: ऑडियो ड्राइवर को पुनर्स्थापित करें
यदि समस्या अभी भी बनी रहती है या यदि ऑडियो ड्राइवर ठीक से अपडेट नहीं किया गया है और ' प्लेबैक ड्राइव में हेडफ़ोन दिखाई नहीं दे रहे हैं ”, ऑडियो ड्राइवर को पुनः स्थापित करने का प्रयास करें। इस प्रयोजन के लिए, दिए गए निर्देशों की जाँच करें।
चरण 1: ऑडियो ड्राइवर का चयन करें
ऑडियो ड्राइवर का चयन करें और उस पर डबल क्लिक करें:
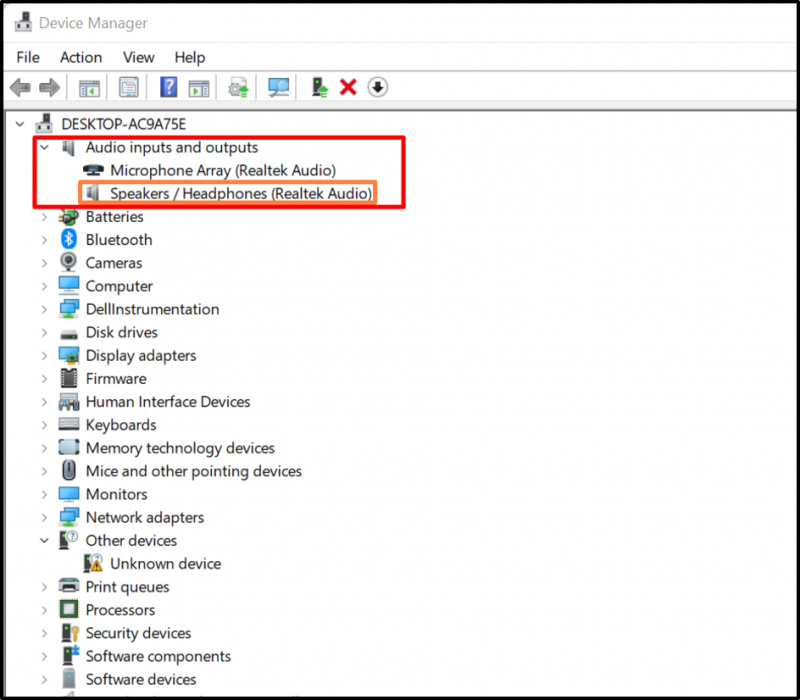
चरण 2: चालक की स्थापना रद्द करें
से ' चालक 'मेनू,' पर क्लिक करें ड्राइवर की स्थापना रद्द करें ' बटन:
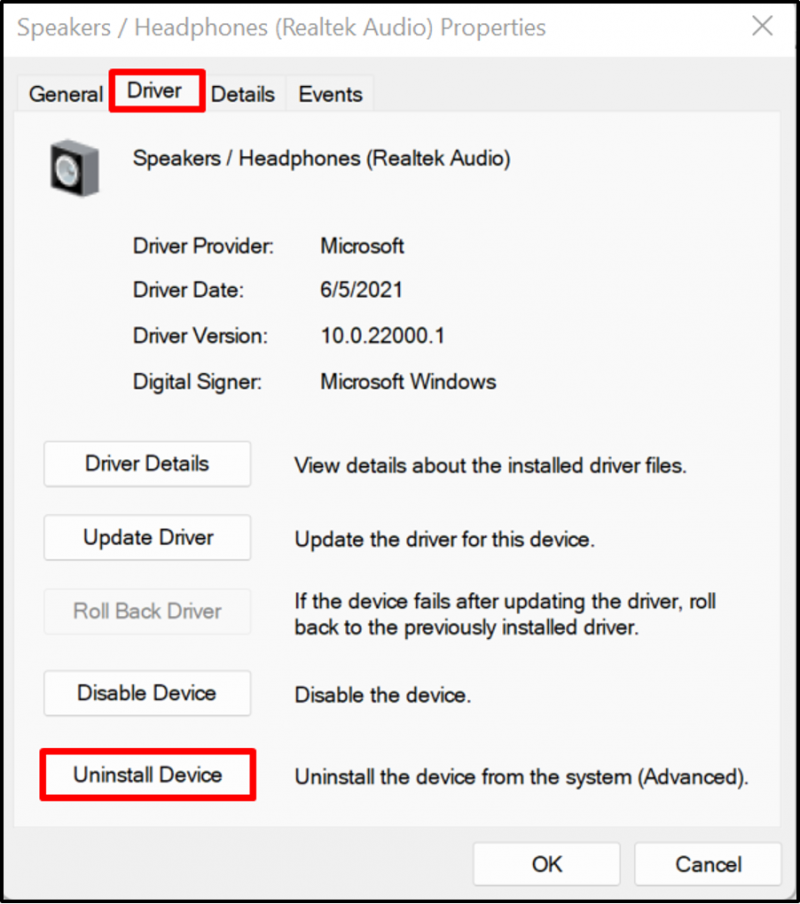
अगला, हिट करें ' स्थापना रद्द करें ऑडियो ड्राइवर की स्थापना रद्द करने के लिए बटन:

उसके बाद, ऑडियो ड्राइवर को स्वचालित रूप से पुनर्स्थापित करने के लिए विंडोज सिस्टम को पुनरारंभ करें।
समाधान 5: स्टीरियो मिक्स को सक्षम करें
' हेडफ़ोन काम नहीं कर रहे हैं और प्लेबैक उपकरणों में दिखाई नहीं दे रहे हैं 'समस्या को सक्षम करके हल किया जा सकता है' स्टेरियो मिक्स ”। स्टीरियो मिक्स एक विंडोज ओएस रिकॉर्डिंग विकल्प है जो सिस्टम के आउटपुट सिग्नल को रिकॉर्ड करने में सक्षम बनाता है। स्टीरियो मिक्स डिवाइस को सक्षम करने के लिए, दी गई प्रक्रिया का पालन करें।
चरण 1: अधिक ध्वनि सेटिंग विकल्प खोलें
सबसे पहले, 'खोलें' ध्वनि सेटिंग 'और' पर नेविगेट करें अधिक ध्वनि सेटिंग्स ' से विकल्प विकसित 'सेटिंग मेनू:
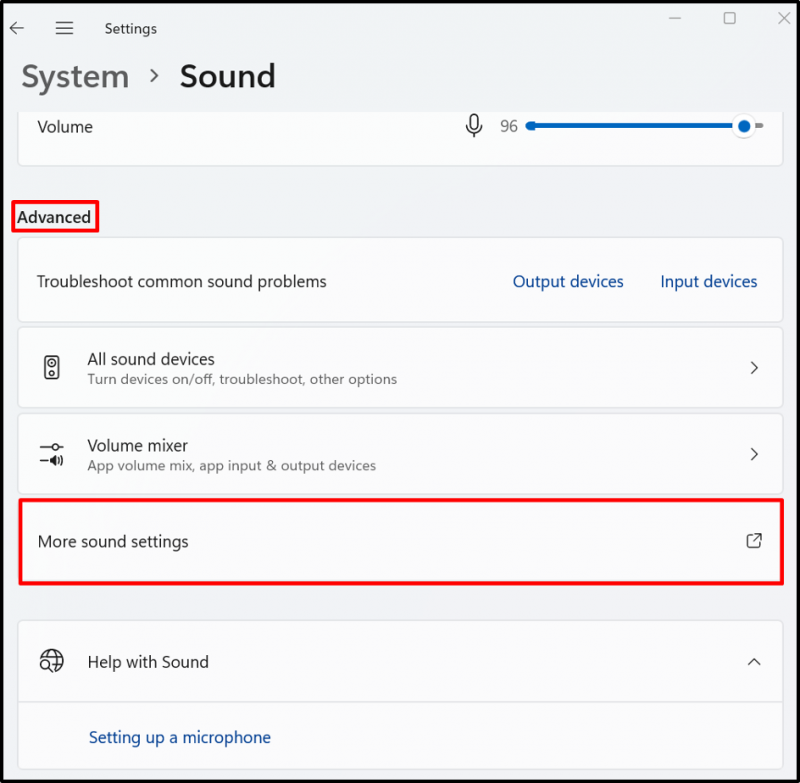
चरण 2: स्टीरियो मिक्स सक्षम करें
से ' रिकॉर्डिंग 'मेनू,' पर राइट-क्लिक करें स्टेरियो मिक्स 'डिवाइस और हिट' सक्षम इसे सक्षम करने का विकल्प:
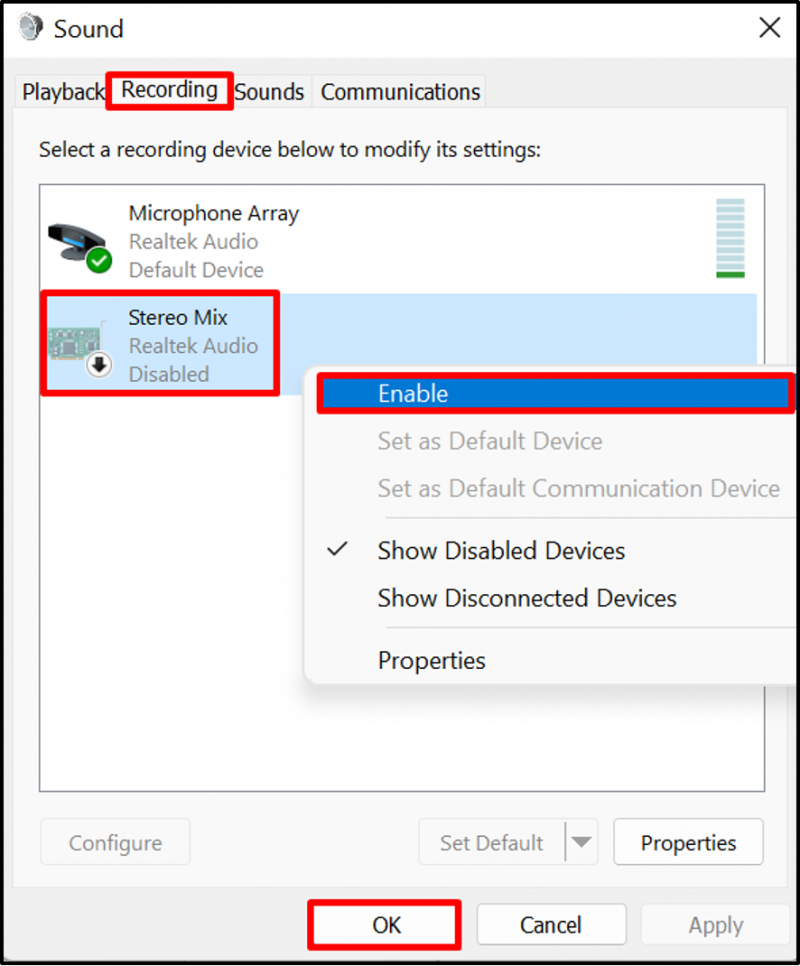
यह सब ठीक करने के बारे में है ' हेडफ़ोन काम नहीं कर रहे हैं और प्लेबैक उपकरणों में दिखाई नहीं दे रहे हैं ' संकट।
निष्कर्ष
विंडोज उपयोगकर्ता 'का सामना कर सकते हैं' हेडफ़ोन प्लेबैक उपकरणों की सूची में प्रकट नहीं होते हैं 'समस्या कुछ हार्डवेयर समस्या के कारण, Windows ऑडियो ड्राइवर पुराने हैं, और इसी तरह। बताई गई समस्या को हल करने के लिए, हेडफ़ोन को मैन्युअल रूप से दिखाएं और सक्षम करें, ट्रबलशूटर चलाएं, ऑडियो ड्राइवर को अपडेट करें, ऑडियो ड्राइवर को पुनर्स्थापित करें, या स्टीरियो मिक्स को सक्षम करें। इस पोस्ट में उन हेडफ़ोन को हल करने के तरीके बताए गए हैं जो प्लेबैक डिवाइस की समस्याओं की सूची में दिखाई नहीं देते हैं।