आप Windows लैपटॉप के अंतर्निहित माइक्रोफ़ोन के साथ कुछ समस्याओं का सामना कर सकते हैं, और उस समस्या को हल करने के लिए, आप समस्या का निवारण कर सकते हैं। आप अपने विंडोज लैपटॉप में बेहतर ऑडियो क्वालिटी के लिए एक बाहरी माइक भी कनेक्ट कर सकते हैं। यदि आप अपने डिफ़ॉल्ट या बाहरी माइक्रोफ़ोन का परीक्षण करना चाहते हैं, तो यह मार्गदर्शिका पढ़ें।
एक डिफ़ॉल्ट माइक्रोफोन सेट करें
सबसे पहले, अपने लैपटॉप के डिफ़ॉल्ट माइक्रोफ़ोन को सेट करने के लिए सेटिंग्स की जाँच करें; अगर आपको पता नहीं है कि विंडोज लैपटॉप पर डिफॉल्ट माइक्रोफोन कैसे सेट किया जाता है, तो इस प्रक्रिया को विस्तार से देखें यहाँ क्लिक कर रहा हूँ .
विंडोज लैपटॉप पर माइक्रोफोन का परीक्षण कैसे करें
विंडोज लैपटॉप पर माइक्रोफ़ोन का परीक्षण करने के दो अलग-अलग तरीके हैं:
1: लैपटॉप की डिफॉल्ट साउंड सेटिंग्स के जरिए
माइक्रोफ़ोन की ध्वनि समस्या की जाँच करने के लिए, इन चरणों का पालन करें:
स्टेप 1: अपने लैपटॉप के टास्कबार पर मौजूद स्पीकर आइकन पर राइट-क्लिक करें और चुनें ध्वनि विकल्प:
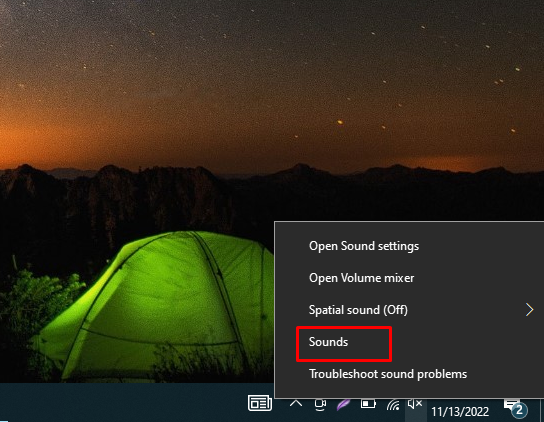
चरण दो: अगला, पर क्लिक करें रिकॉर्डिंग टैब और वहां से चुनें माइक्रोफ़ोन :
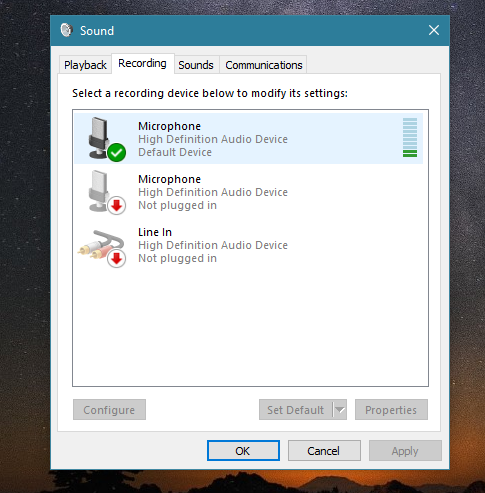
माइक्रोफ़ोन में बोलें, ध्वनि मीटर माइक्रोफ़ोन के सामने हरी पट्टियों के साथ दिखाई दे रहा है। अगर बार हिल रहे हैं, तो आपका माइक्रोफ़ोन ठीक से काम कर रहा है।
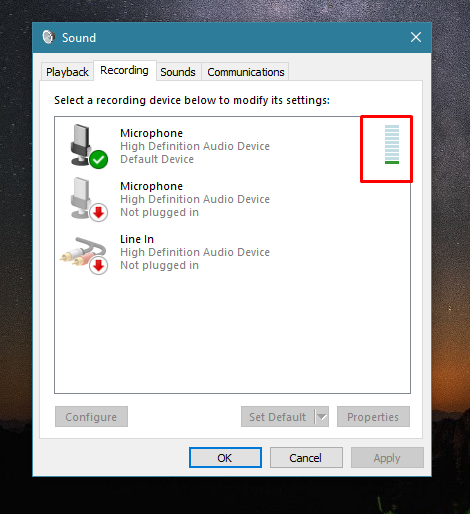
वेबसाइट के माध्यम से माइक्रोफ़ोन का परीक्षण करें
आपके लैपटॉप के माइक्रोफ़ोन का परीक्षण करने के लिए कई ऑनलाइन एप्लिकेशन और वेबसाइटें हैं:
स्टेप 1: खोलें ऑनलाइन माइक्रोफोन परीक्षण वेबसाइट।
चरण दो: प्ले बटन पर क्लिक करें।
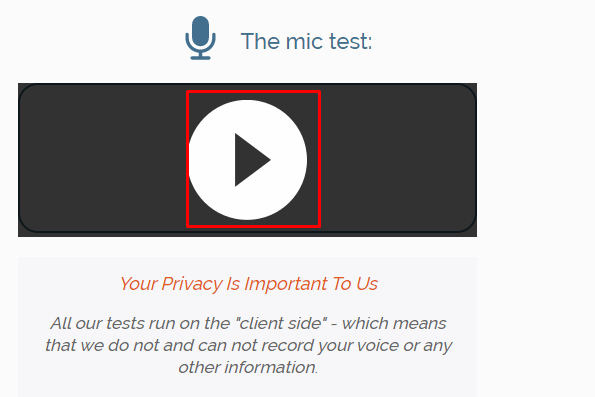
चरण 3: पर क्लिक करके वेबसाइट को अपने माइक्रोफ़ोन का उपयोग करने दें अनुमति देना पॉप-अप में बटन:
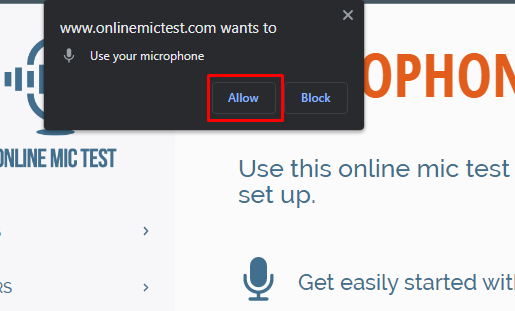
चरण 4: बोलें और चेक करें कि लाइन डायनेमिक्स आकर्षक हैं या नहीं जब आप बात करते हैं तो माइक काम कर रहा है अन्यथा, माइक्रोफ़ोन समस्या है:
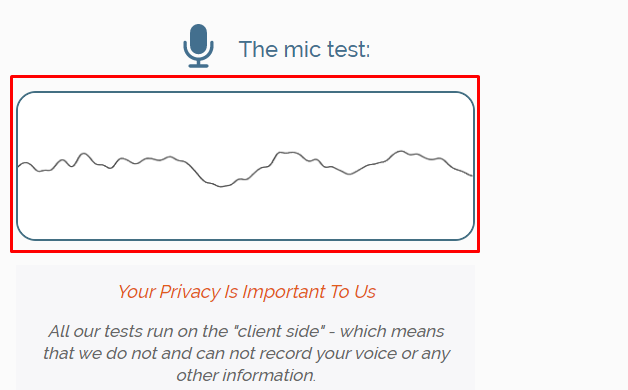
Windows लैपटॉप पर माइक्रोफ़ोन का समस्या निवारण कैसे करें?
यदि विंडोज लैपटॉप का माइक्रोफ़ोन ठीक से काम नहीं कर रहा है, तो आप समस्या का निवारण कर सकते हैं, यहाँ कुछ चरण दिए गए हैं जिनका आपको पालन करने की आवश्यकता है:
स्टेप 1: प्रेस विंडोज + आई विंडोज सेटिंग्स खोलने के लिए और पर क्लिक करें अद्यतन और सुरक्षा :
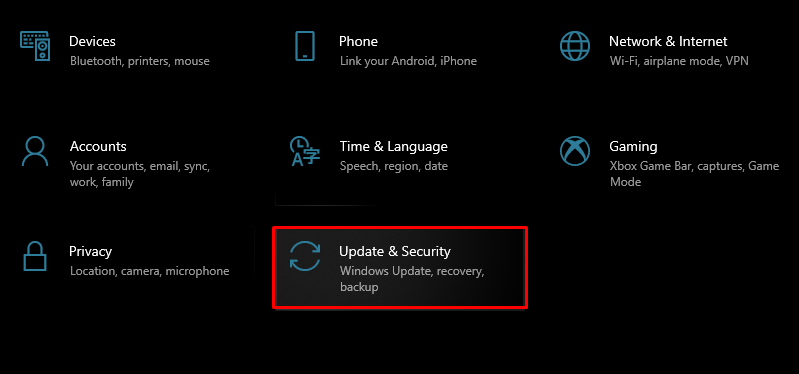
चरण दो: अगला, पर क्लिक करें समस्याओं का निवारण और टैप करें अतिरिक्त समस्या निवारक :
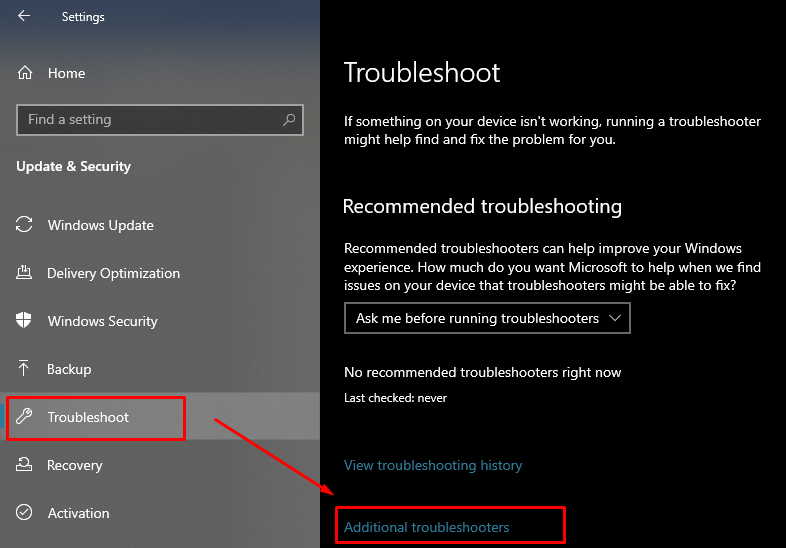
चरण 3: के लिए खोजें भाषण विकल्प और उस पर क्लिक करें; दिखाई देने पर अगला क्लिक करें समस्या निवारक चलाएँ बटन:
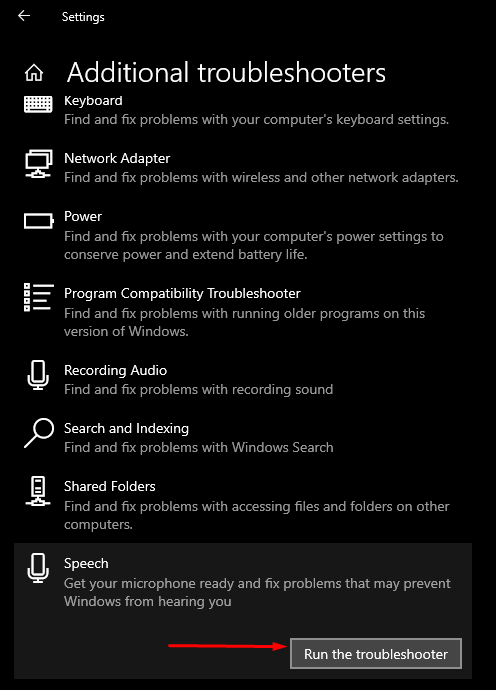
चरण 4: आपकी स्क्रीन पर एक नया विंडोज दिखाई देगा और वहां से, उस प्रकार की समस्या का चयन करें जिसका आप माइक्रोफ़ोन के साथ सामना कर रहे हैं:
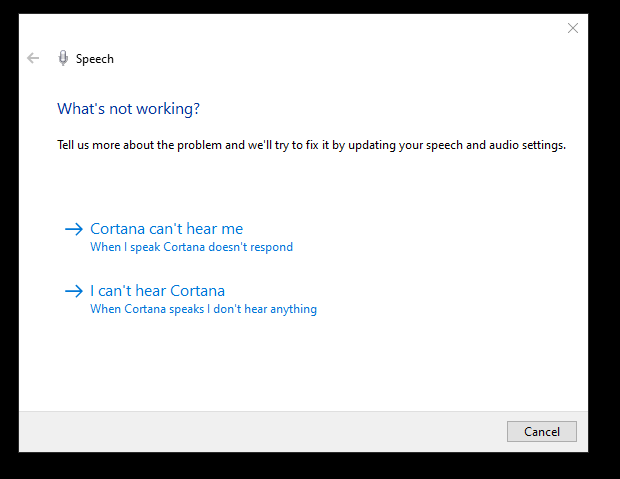
चरण 5: माइक्रोफ़ोन का प्रकार चुनें:
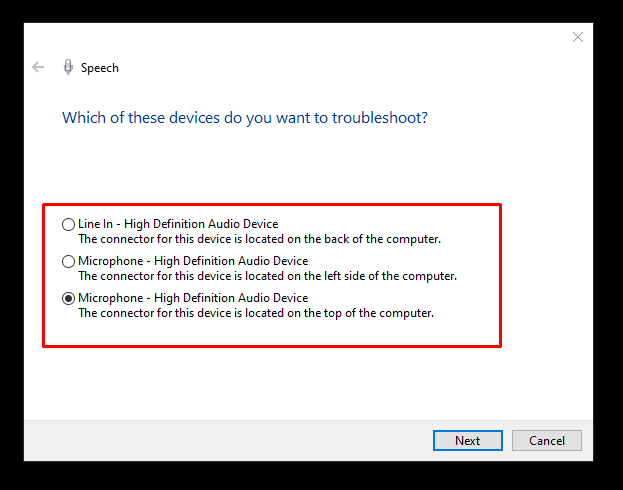
खराब माइक्रोफोन के क्या कारण हो सकते हैं
माइक्रोफोन के खराब होने के कई कारण हो सकते हैं जैसे:
- दूषित माइक्रोफोन ड्राइवर
- माइक्रोफ़ोन हार्डवेयर के साथ समस्याएँ
विंडोज लैपटॉप के खराब माइक्रोफोन को कैसे ठीक करें I
यदि आपका डिफ़ॉल्ट माइक्रोफ़ोन ठीक से काम नहीं कर रहा है, तो इन सुधारों को आज़माएं:
- ड्राइवरों को अपडेट करें
- विंडोज अपडेट करें
- डिफ़ॉल्ट रिकॉर्डिंग डिवाइस सेट करें
- Windows ऑडियो डिवाइस को पुनरारंभ करें
- अनन्य नियंत्रण अक्षम करें
निष्कर्ष
आप अपने कार्यों के लिए एक डिफ़ॉल्ट विंडोज़ लैपटॉप माइक का उपयोग कर सकते हैं, लेकिन कभी-कभी आप अपने लैपटॉप के डिफ़ॉल्ट माइक्रोफ़ोन के साथ समस्याओं का सामना करते हैं; उस स्थिति में, आप समस्याओं के लिए अपने माइक्रोफ़ोन का परीक्षण कर सकते हैं और उन्हें हल करने के लिए समस्या निवारण कर सकते हैं। आप बेहतर ऑडियो गुणवत्ता के साथ उपयोग के लिए बाहरी माइक भी कनेक्ट कर सकते हैं। अपने डिफ़ॉल्ट विंडोज लैपटॉप माइक्रोफोन की जांच के लिए ऊपर बताए गए तरीकों का पालन करें।